Como gerenciar PXM usando M580
Introdução
Este documento se concentra na configuração do módulo PXM dentro do rack M580
Arquitetura TESTADA usando a Arquitetura m580
Vamos primeiro olhar abaixo Arquitetura usando controladores Schneider PXM e M580 HSBY
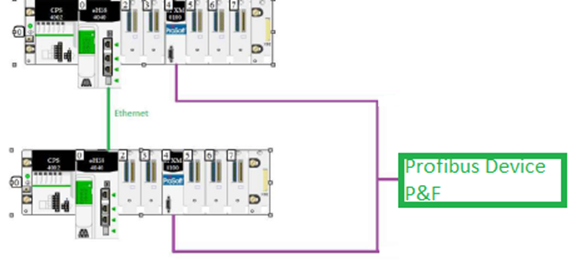
PROCEDIMENTO
- O software precisa ser instalado antes de configurar o PXM
- Unity Pro V14 ou superior. PXM fará parte do catálogo da unidade
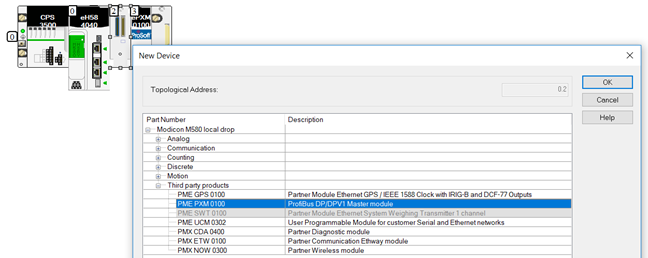
- PXM DTMS
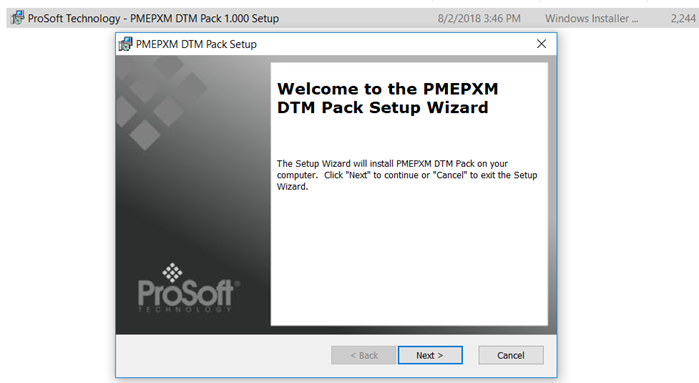
Não se esqueça de atualizar o catálogo do DTM da unidade
- Armazenar PXM Lib dentro do Unity

- Ferramenta de design M580
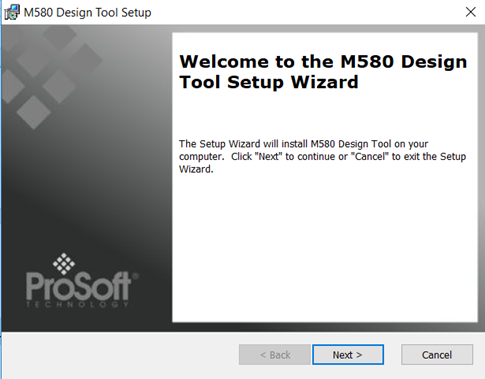
- Configuração Unity (Step 1)
- Abra o software Control Expert e defina a arquitetura.
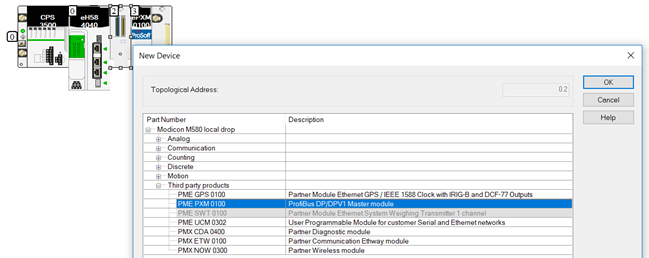
- Abra o navegador DTM e adicione Adicionar PXM no barramento de distribuição NOC ou M580

- Exemplo de arquitetura de exemplo abaixo:
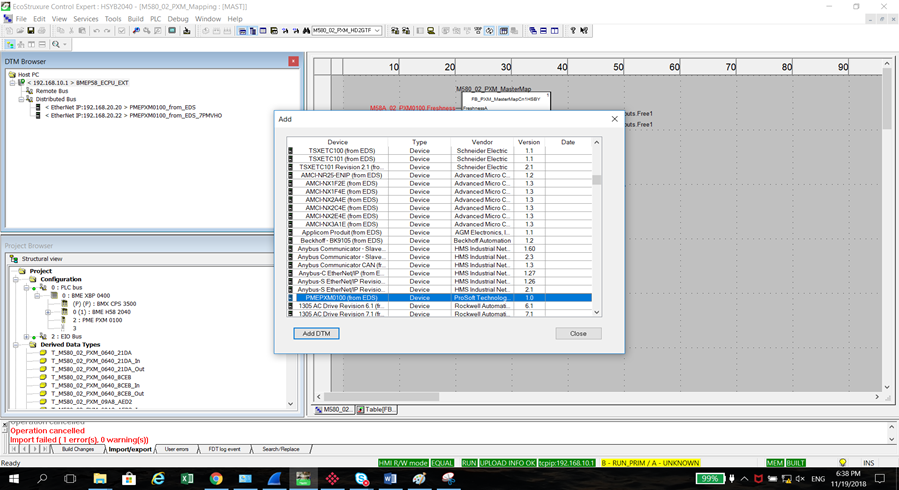
- Abra M580 DTM

- Abra a lista de dispositivos, selecione a configuração Addess do módulo PXM e defina IP e DHCP
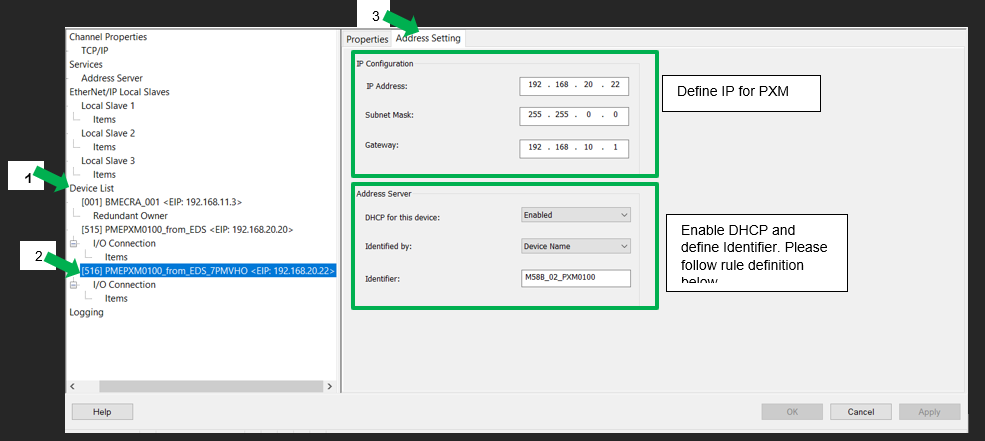
- Siga a definição de regra para definir o nome do identificador

- Vá para a seção Propriedades e confirme se o nome do identificador e o nome da variável devem ser os mesmos
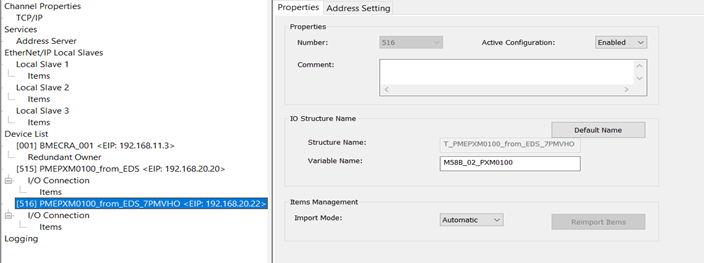
- Construa todo o projeto de controle e faça o download para o controlador.
- Abra a janela “cmd” verifique se é possível executar ping nos módulos PXM, através do backplane M580
- Feche control expert e abra o unity loader v12. Confirme que o firmware M580 está maior que v2.70
Configuração PXM (Etapa 2):
- Abra a ferramenta de design PXM M580.
- Instale todos os GSDs para todos os dispositivos profibus
- Abra o gerenciamento de arquivos GSD > Gerenciamento de arquivos GSD
- Instale todos os GSDs para todos os dispositivos profibus
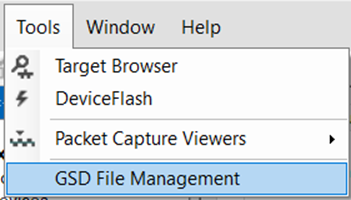
- Adicionar os arquivos GSD
- Clique em Adicionar, navegue até o arquivo GSD, abra e salve.

- Confirme se o arquivo GSD está disponível dentro da tabela de dispositivos Profibus
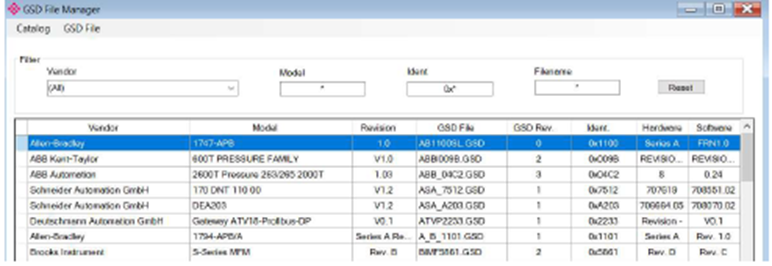
- Crie um Project
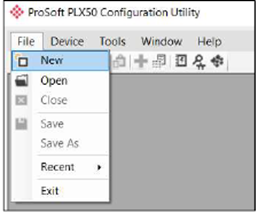
- Adicione um PXM master
Selecione a Device > Add > PXM Profibus Master > OK
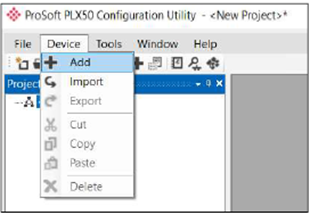
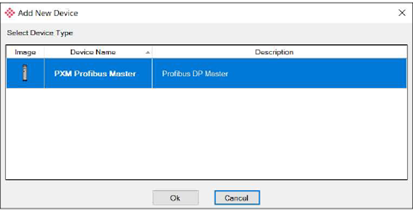
- Abra a configuração do PXM e defina todos os parâmetros
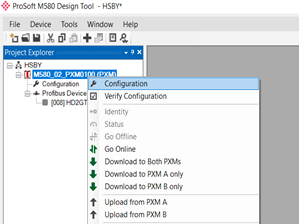
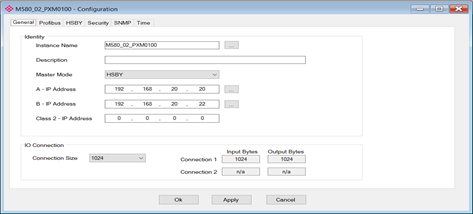
Instance Name : M580_SlotNumber_PXM0100
Master Mode: HSBY
A -IP Address: PXM IP where CPU is configured as role A
B- IP Address: PXM IP where CPU is configured as role B
Clique em Aplicar e depois em Ok
- Baixar configuração em PXM
Abra Project Explorer > Select PXM > Right Click > Download to both PXM’s
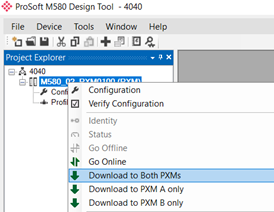
- fique online para ver se ambos os PXM estão OK e funcionando
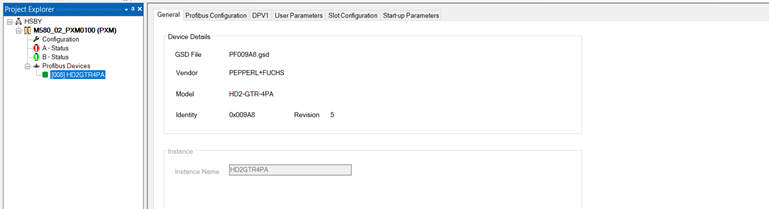
Green Color: OK
Red Color: Not OK
Nota: O módulo PXM deve ser atualizado com o firmware mais recente. Siga o procedimento em outro artigo da base de conhecimento.
- Adicionar dispositivo Profibus no projeto
Project Browser > profibus devices > Right Click > Add Profibus device
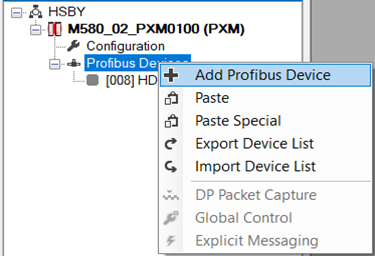
- Selecione o arquivo do dispositivo e clique em OK
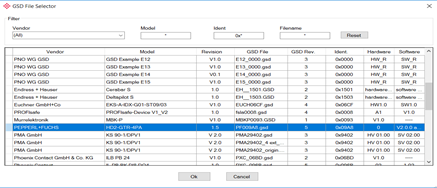
No meu caso estou usando o dispositivo P&F
- Abra o dispositivo clicando duas vezes nele
- Confirme as configurações gerais
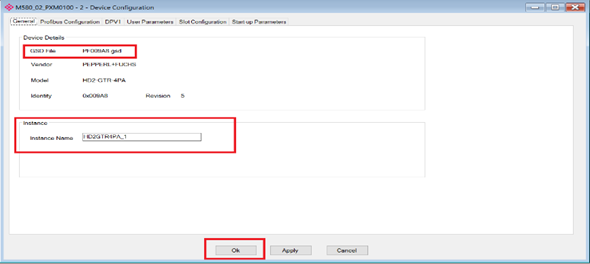
Definir a configuração do Profibus para o dispositivo
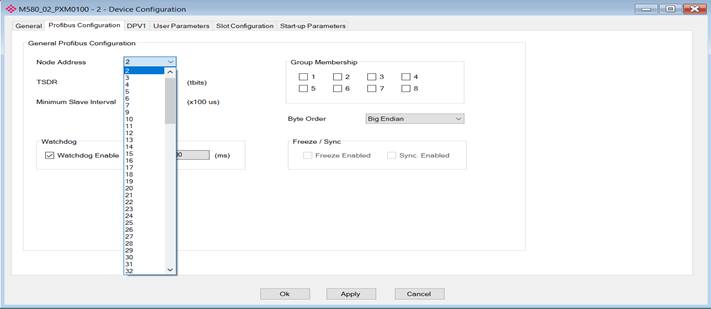
Configure todos os parâmetros relevantes necessários, o endereço do nó é obrigatório.
O endereço do nó é o endereço Profibus do dispositivo
- Baixe a configuração para ambos PXM conforme mostrado na etapa f.
- Verifique se todas as configurações estão funcionando bem. Fique online
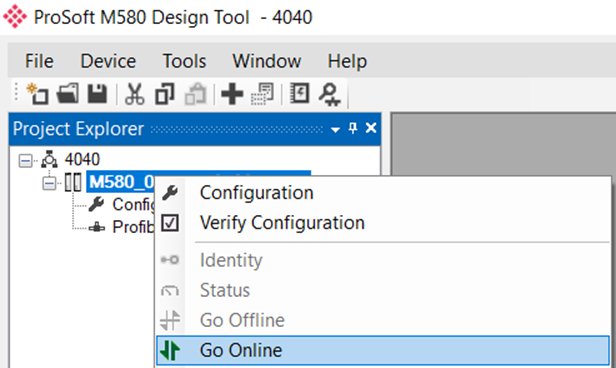
Todos os dispositivos e PXM devem estar verdes. Se estiver vermelho, há um problema com esses dispositivos
- Finalmente Exporte o arquivo de mapeamento do PXM e do Control Expert
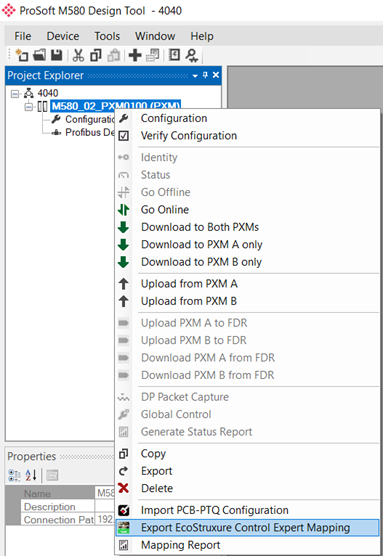
- Salve o arquivo exportado no local do seu PC
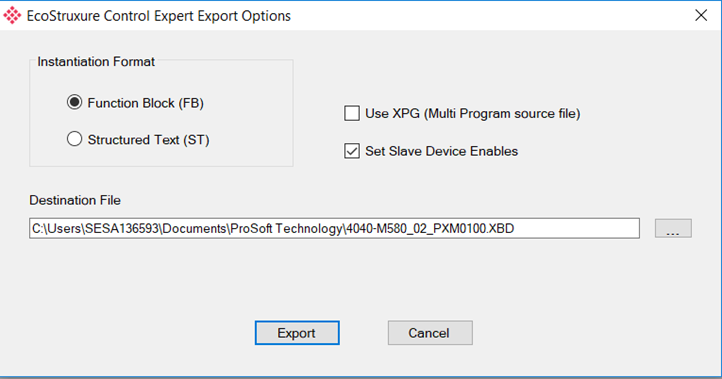
Clique em Exportar
Configuração da unidade (etapa 3)
- Projeto especialista Open Control
- Importar arquivo de configuração exportado do PXM (Etapa 3-o)
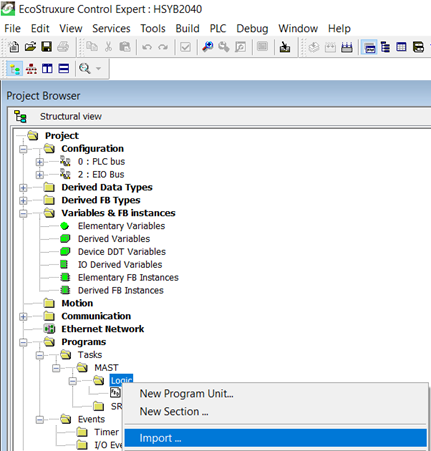
Nota: Ao importar, se você estiver fazendo o mesmo arquivo pela 2ª vez, não esqueça de selecionar substituir tudo para Tags importadas
- Abrir sessão importada
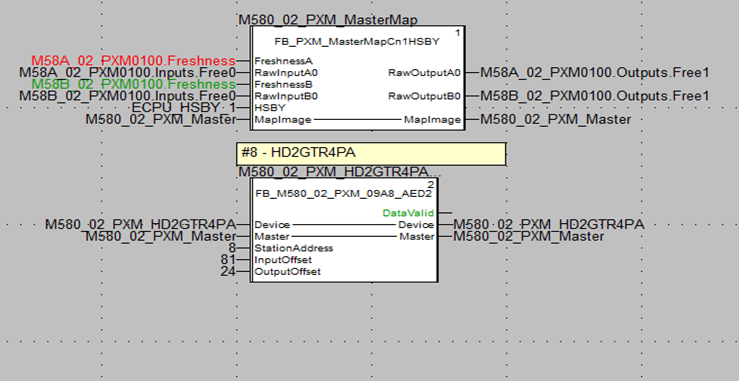
- Faça Download para o controlador.
- Habilitar comunicação mestre PXM
*.Control.ProfbusRun = 1
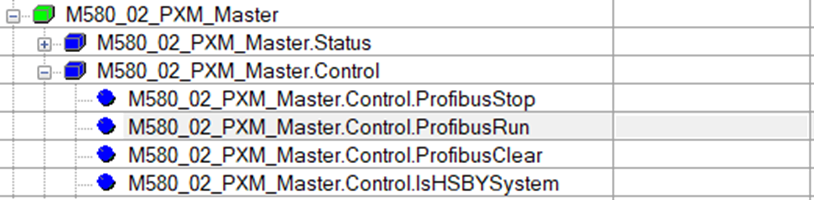
- Habilite a comunicação DP do dispositivo para o respectivo escravo DP

Por exemplo, se o endereço do escravo DP escravo for 8, então

*.Control.DeviceEnable[7] = 1
- LED Diagnostics for PXM (Step 4)
Para o operador correto, os seguintes padrões de LED precisam ser analisados:
LED Diag precisa ser visto em 2 grupos
Grupo 1:
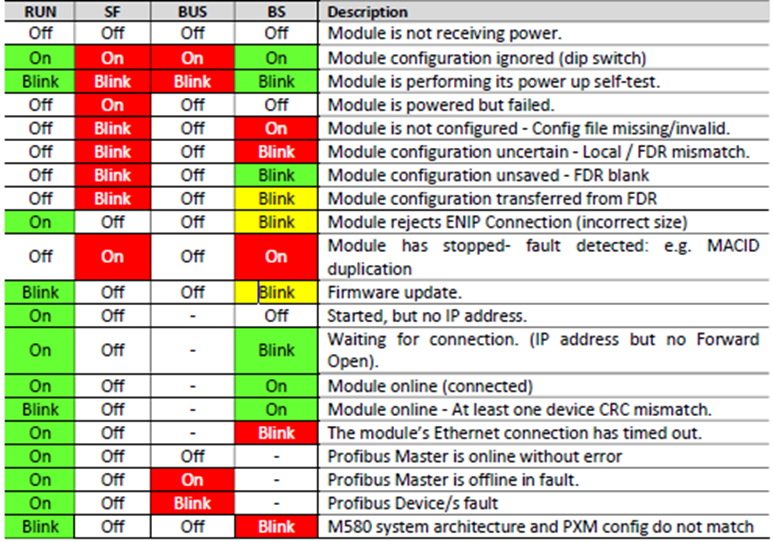
Grupo 2:
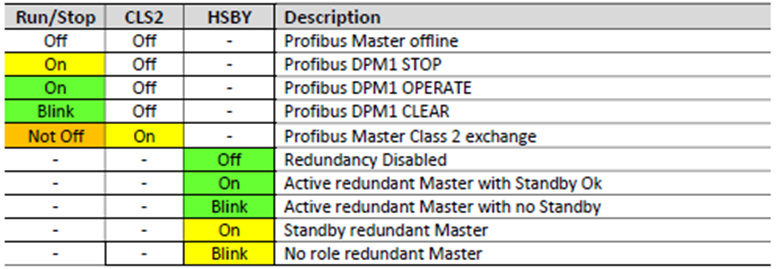
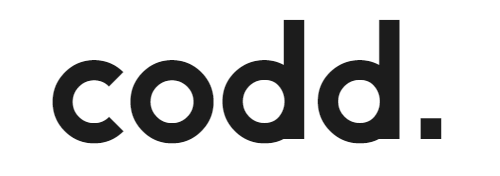
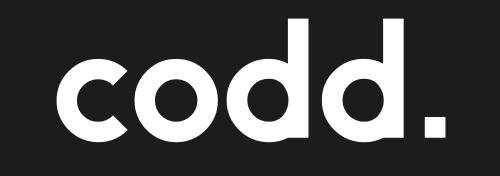

Responses